QR工程管理
qr-monodoco
「もの」と「場所/工程」を紐づけQR工程管理 qr-monodocoは搬入資材や半製品などの「もの」と搬入棚の番号や加工場所などの「場所/工程」をQRコードで結びつけ、 「今何がどこ(どの工程)にあるか」を複数の担当者がリアルタイムに把握できるサービスです。資材を探し回る手間や人から人への伝達の手間を省き、 製造や建設に関わるすべての作業者が無駄なくタイムリーに行動することができます。
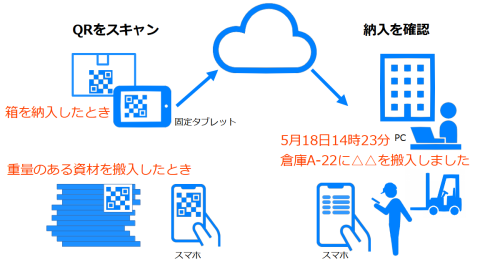
QRコードは(株)デンソーウェーブの登録商標です。
操作説明動画(270秒)
下のタイトルをクリック・タップすると使い方が表示されます。
ユーザー登録
(管理者のみ登録が必要です。読取者、確認者は登録不要です。)下の「登録ページへ移動」ボタンをクリック・タップします。(直ちに移動するので本項をお読みになった後クリックしてください。)
下のボックスにユーザー名(任意で固有な名前)、メールアドレスとパスワードを入力して「確認メールを送信」ボタンをクリックします。 入力したメールアドレスに確認メールが送信されます。10分以内にメールが届かない場合はメールアドレスを間違えたか、迷惑メールに振り分けられている可能性があります。
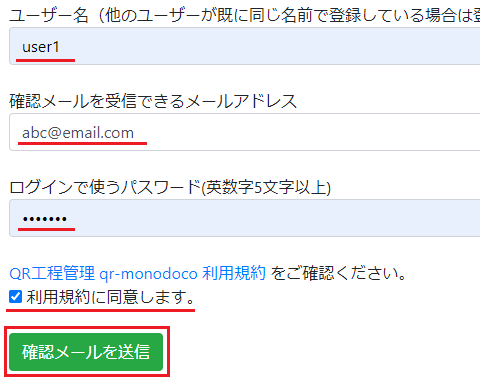
受信したメールの本文のリンクをクリックしてログインページに進みます。下はYahoo!®メールの例です。
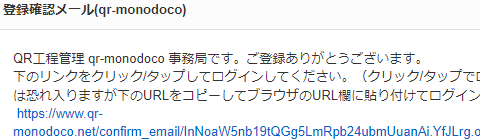
ログインページが表示されたら、登録したときに入力したユーザー名とパスワードを入力します。以上で登録が完了です。
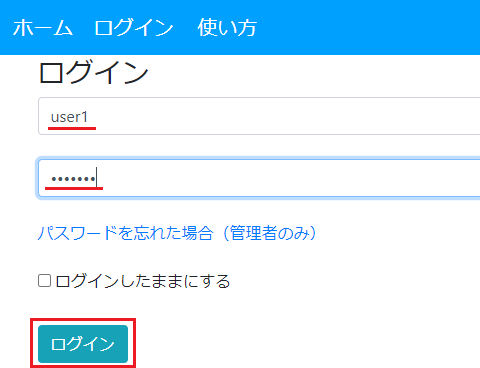
ワークグループの作成
(管理者権限が必要です。)QRの情報を送信したり確認したりするグループ(「ワークグループ」)作ります。メニュー右上の三本線をクリック・タップして開き、「設定」を選択します。
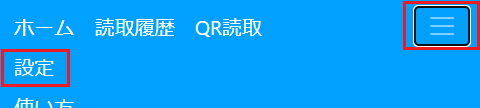
「ワークグループの追加」ボックスにワークグループ名を入力して「ワークグループの新規追加」ボタンをクリックすると「ワークグループ一覧」 に作成したワークグループが表示されます。
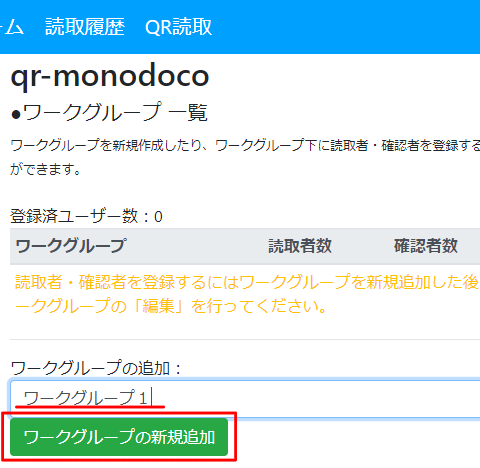
ワークグループの編集
(管理者権限が必要です。)ワークグループの編集では読取者、確認者などの登録やワークグループに関する設定を行います。 ワークグループの「編集」ボタンをクリックして編集画面に移動します。
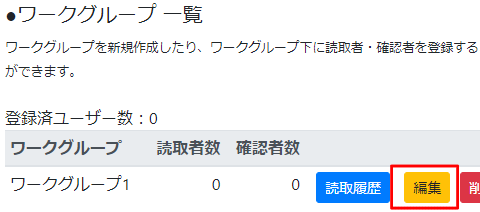
ユーザーの追加
「ユーザー一覧」で読取者、確認者を登録します。ユーザー名とパスワードを入力して「ユーザーの追加」をクリックします。 ユーザー名は本システム全体で重複のない名前である必要があります。ユーザー名の後に_(会社名)や固有の文字列を付けることで重複を避けやすくなります。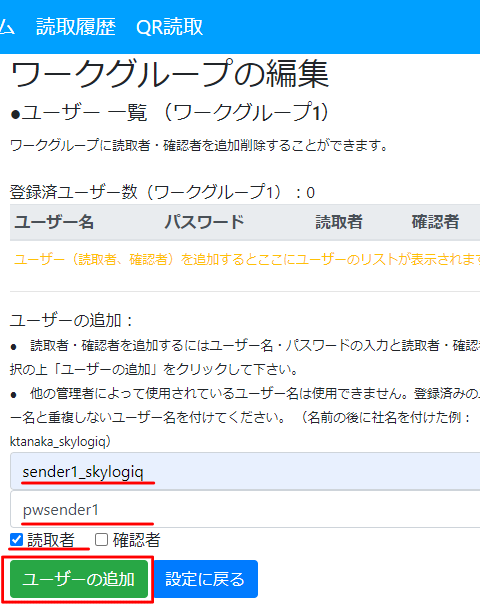
上記ユーザー名とパスワードを読取者に渡すことにより、この読取者が本システムにログインしてQR読取データをワークグループに送信することができるようになります。
ユーザーの削除
登録したユーザーを削除するにはユーザー右の「削除」ボタンをクリックします。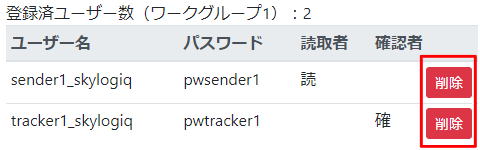
ユーザーを削除すると、このユーザーは本システムにログインできなくなります。
ワークグループの削除
(管理者権限が必要です。)登録したワークグループを削除するには「ワークグループ一覧」画面でワークグループ右の「削除」ボタンをクリックします。
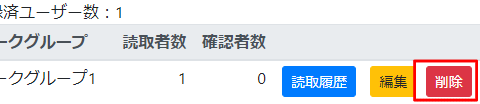
(注意:)ワークグループを削除すると、このワークグループに登録されたすべてのユーザーは削除され、本システムにログインできなくなります。
QRコードの読取
(読取者権限が必要です。)搬入場所や工程を示すQR(場所QR)を読み取った後に資材や半製品に付けられたQR(ものQR)を読み取ることで資材と場所、 あるいは半製品と製造工程を結びつけ、リアルタイムに確認できるようになります。
メニューの「QR読取」をクリック・タップします。

QR読取画面に切り替わります。この時、カメラへのアクセス許可のダイアログが出た場合は許可してください。
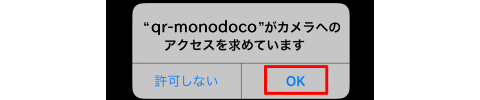
「場所QR」(搬入場所や棚に付けられたQR)を読み取ります。読み取られた場所QRの内容が表示されます。 必要に応じて備考欄に入力します。
このボックスに場所を直接入力したり、予め登録しておいたリストから文字列を選択することもできます。
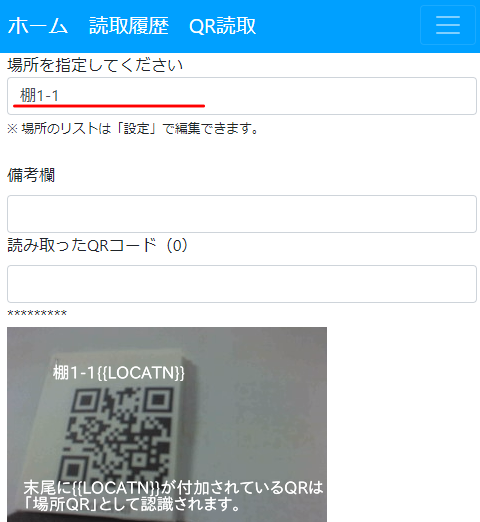
「ものQR」(資材や半製品に付けられたQR)を読み取ります。読み取りが正常にできた場合、読み取ったQRコードと 「送信しました」というメッセージが表示されます。
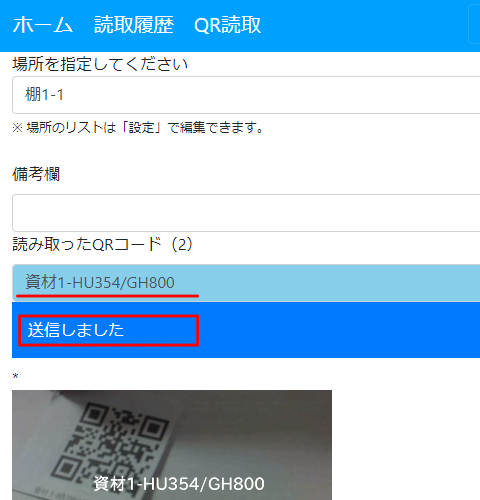
読み取られたQRコードは日時と場所の情報とともに「読取履歴」にリアルタイムに反映されます(読取履歴を確認するには確認者の権限が必要です)。
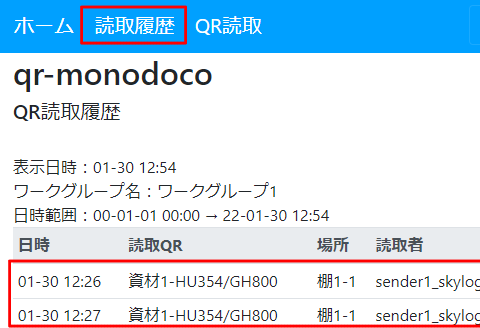
読取設定
場所データの登録
「設定」メニューから場所を登録しておくことにより、予め設定された選択肢から場所データを選択することができるようになります。 (管理者が予め場所データを設定している場合があります。)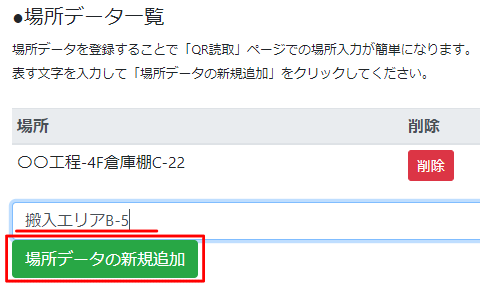
カメラ設定
「設定」メニューでカメラの外向き内向きの選択や読み取り速度を設定することができます。 変更後「設定を保存」をクリック・タップしてください。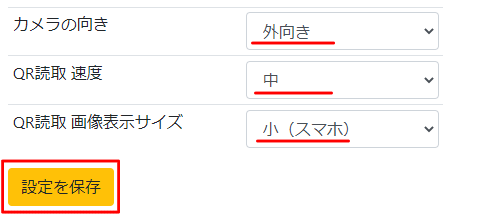
QR読取履歴の確認
(確認者権限が必要です。)自分が属しているワークグループの読取履歴を確認することができます。メニューから「読取履歴」をクリック・タップして下さい。
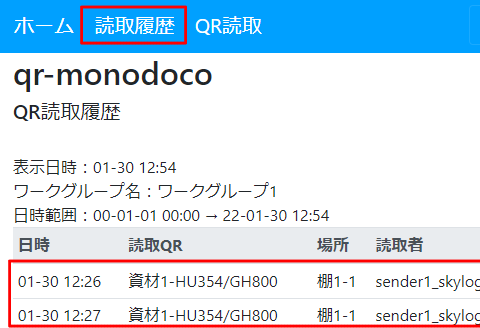
よくあるご質問
- 動作環境は?:Safari iOS 11以降、Chromeバージョン94以降、Microsoft Edgeバージョン12以降です。
- カメラが起動しません:上記以外のOS、ブラウザではカメラに対応していない場合があります。ブラウザと バージョンが上記条件を満たしていることを確認してください。 また、下記「カメラアクセス設定」のようにブラウザの設定でブラウザからカメラへのアクセスが許可されていることを確認してください。
- 電池の消耗が速くなる:特にQR読取では画像処理が行われるため電池が消耗しやすくなります。 「QR読取」画面でQRの読み取りが終わったときに「停止」ボタンを押し、スマホをスリープモードにすることで消耗を抑えることができます。 また、「設定」の「QR読取 速度」を「遅い(電池残量重視)」に設定することで読み取り時の電池消耗を抑えることができます。 屋内施設などではACアダプターを使うことをお勧めします。
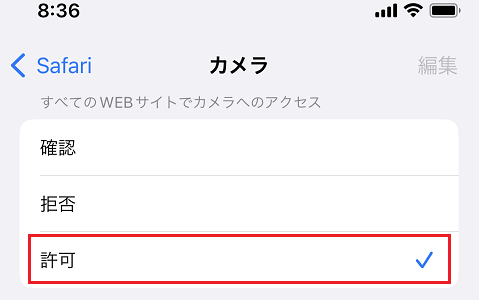
お問合せ・ご要望
下の「お問合せ・ご要望」ボタンをクリックするとQR工程管理 qr-monodocoのサービスに関するお問合せページにジャンプします。 お問合せページはフォーラム形式になっており、過去のご質問や回答の検索、ご質問の新規送信ができます。お問合せ・ご要望